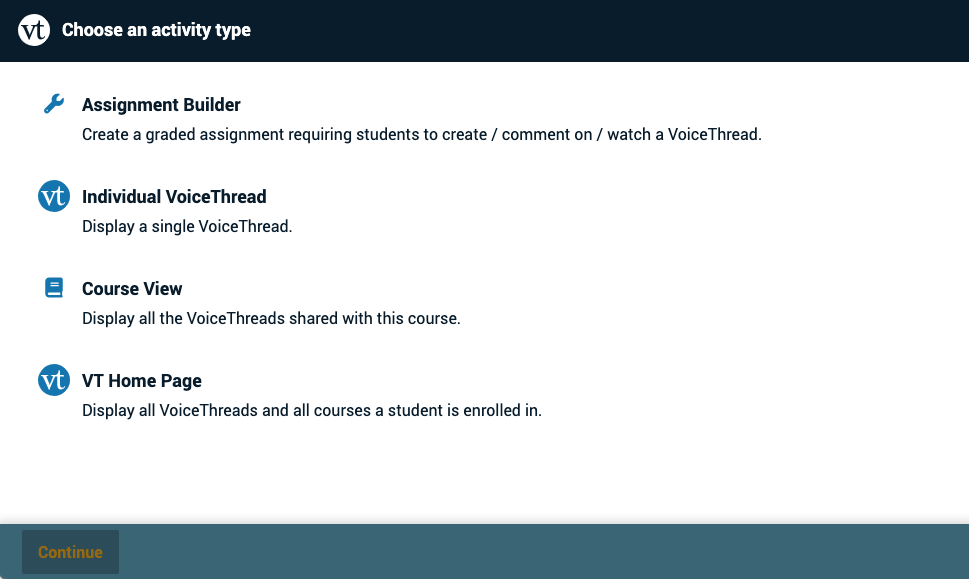VoiceThread: Building an online community
VoiceThread is an asynchronous multimedia presentation and discussion tool for enhancing student engagement. This document will guide you on the following:
What is a VoiceThread?
A VoiceThread is a collaborative, multimedia slide show that holds images, PowerPoint presentations, videos, audio files, documents, and PDFs. Academics and students add comments to a VoiceThread slide show in 5 ways - using voice (microphone, mobile phone or telephone), text, audio files, or video (via a webcam or mobile phone).
Watch the following short video to learn more about VoiceThread.
Why use VoiceThread?
VoiceThread facilitates building presence and community, collaboration, the giving and receiving of feedback and assessment. VoiceThread is also one way to address the feelings of disconnection and isolation (the social presence gap) that may be found in online learning interactions.
VoiceThread;
- can be used to foster peer-to-peer learning and collaboration.
- can be used for discussion around scenarios or topics that need video or image-based media.
- can be reused in different courses.
- improves student communication, critical listening, watching and response skills.
- allows students to view feedback on their responses in context.
Some of the teaching practices that VoiceThread supports include:
Learning & Collaboration |
|
Personalised Student Activity |
|
Community & Connection |
|
Teacher Interaction |
|
Assessment |
|
Feedback |
|
Understanding how VoiceThread works
VoiceThread is an asynchronous temporal tool that contains pre-recorded responses in various media formats. This means that students can watch and add to a VoiceThread at any time. Because a VoiceThread presentation changes over time, students require direction around navigation, how often to check or contribute to a VoiceThread, and how to use VoiceThread effectively. It may take some experimentation before you understand the workflow and can make full use of VoiceThread’s features, so make sure that you have enough time set aside to learn, before using VoiceThread with students.
Potential Risks to using VoiceThread for assessment
It is critical that all markers and students that will use Voicethread are familiar with how it works. In some circumstances, it may be possible for students to share or view others' work due to a misunderstanding of how VoiceThread is configured and functions.
VoiceThread Assignment links that are edited by academic staff but not Published will display the following error message, and students will be unable to submit.
Make sure to click on the Publish button when making edits to a Voicethread assignment.
Students need to be aware that submitting a VoiceThread to the VoiceThread Home page, allows their work to be viewed by other students in the university.
Avoid embedding VoiceThreads
Because SCU has an institutional license, VoiceThread is integrated with Blackboard. It is not recommended to use 'embed code' to embed your VoiceThread as this does not facilitate student participation without them manually logging in.
Using VoiceThread in Blackboard
At Southern Cross University, VoiceThread is integrated into the Blackboard (MySCU) LMS. This means that student access to VoiceThread is through the Blackboard unit learning sites as a link.
- To create a VoiceThread link within your Bb learning site click on Build Content > Add VoiceThread.
There are two different types of VoiceThread links: graded and ungraded. Graded VoiceThreads are called VoiceThread Assignments. You must assign Points Possible to a graded Voicethread (for summative assessment, the points value should equal the percentage weighting in the unit profile). You can change from graded to ungraded using the Enable Evaluation toggle (shown below). Click SUBMIT at the bottom of the page to create the VoiceThread link.
More about VoiceThread Assignments
For more information about creating VoiceThread Assignments see Student Presentations with VoiceThread.
- The third step is to choose the type of VoiceThread activity to create. You can choose from the following options:
- Assignment Builder: only available for graded assessment
- Individual VoiceThread: Displays a single VoiceThread that students can comment on and interact with
- Course View: Displays a page that includes all the Voicethreads created for a unit
- VT Homepage: Shows an institution-wide Voicethread page where students can view all the shared VoiceThreads that they have access to (not recommended)
Depending on the type of VoiceThread activity chosen the configuration screen that appears will be different.
The following video covers how VoiceThread functions within the Blackboard environment in more detail. The basic process of Adding a VoiceThread activity to your course is also covered on the VoiceThread website.
More support for VoiceThread
Technology Services maintains a VoiceThread knowledge base that contains the following VoiceThread - Support Articles. The following article covers VoiceThread and Accessibility.
VoiceThread vendor support links
The following vendor support articles cover the basic steps of using VoiceThread.
Creating a VoiceThread
- Creating a new VoiceThread
- Uploading files from your computer
- Importing media from other VoiceThreads
- Importing media from another website
- Importing media from other services
- Using your webcam to create a slide
- Using your microphone to create an audio slide
- Number of slides a VoiceThread can contain
- Adding a title, description, and tags
- Saving your work
Editing a VoiceThread
Interacting with a VoiceThread
- Commenting
- Doodling
- Identities
- Sharing
- Groups and Contacts
- Exports
- Activity Feed
- Notifications
- ThreadBox
- Browse